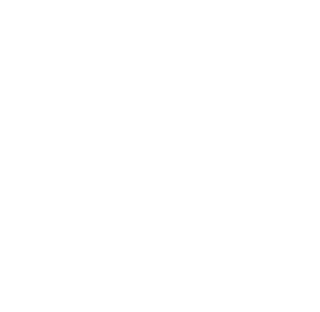Catchin’ Sync is an invaluable tool for anyone in the film industry. It’s a genius iPhone APP that is, in my opinion, imperative for any editor to have to properly correct an audio visual delay.
One and only Sync Checking app.
Catchin' SYNC allows you to capture and manually determine audio SYNC issues of your video playback device. In almost all cases, where audio and video playback passes through separate devices (i.e Audio through receiver, video through LCD TV or Projector etc.) there will be advancement or delay on the audio signal, making the viewing experience unpleasant. Catchin' SYNC will help you determine if your system is in SYNC or has a lag and by how much in milliseconds or frames. With that information you can add appropriate amounts of delay to your signal, and get everything play along properly in SYNC. You can use the offset information in your editing software (AVID Media Composer, Adobe Premiere, Pro Tools, Nuendo, Studio One, Blackmagic Resolve, Final Cut X etc.) and compensate. Most video hardware interfaces like Blackmagic and AJA will also have settings to do this. For home users, most Receivers and TVs, Apple TV and even VLC will let you enter this information. So, if your audio and video are out of sync, Catchin' Sync will help you synchronize them!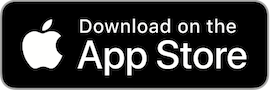
Catchin' Sync Device Offset Test Procedure
Each device and IOS combo will have a slight variation in how much offset there is between the recorded audio and video at high frame rates. Catchin' Sync lets you compensate for this offset amount so your measurements are accurate. There is a simple test you can perform yourself and set your device offset. Using Catchin' Sync, record something that makes a snap, like a clapper board. If you don't have access to a clapper board, use a binder clip or a clothes peg and squeeze and let go for the snap. A marble or a golf ball bouncing on the desk is also a great option. Anything that makes an instantaneous sound with a clear peak and clear visuals will work.
Please make sure the device offset is set at 0 in settings (and the offset measurement unit is in milliseconds) before you record. After you line up the sync point, the lag value will be on screen.
Enter the opposite value in your settings tab as the offset value (i.e if the reading is -13, enter +13 in the settings as offset).
We recommend doing this test each time there is a major IOS update.
Here’s a list of known average device offsets. Enter this offset amount in Catchin’ Sync settings to compensate.
| iPhone 14 | IOS16.3:-9ms 240fps |
| iPhone 13 Pro | IOS17:-9ms 240fps |
| iPhone 12 | IOS15:+27ms IOS16.2:-10ms 240fps |
| iPhone 11 Pro/Pro Max | IOS16.2, 17:-8ms 240fps |
| iPhone 11 | IOS15:+15ms 240fps |
| iPhone Xs Max, XR | IOS10-12:+39ms IOS13-14:+30ms 240fps |
| iPhone Xs | IOS10-12:+40ms IOS13-14:+31ms 240fps |
| iPhone X | IOS10-12:+30ms IOS13-14:+21ms 240fps |
| iPhone SE | IOS10-12: +38ms 240fps |
| iPhone 8, 8+ | IOS10-12: +28ms IOS13-14: +19ms 240fps |
| iPhone 6s, 6s+, 7, 7+ | IOS10-12: +28ms |
| iPhone 6, 6+ | IOS10-12: +58ms 240fps |
| iPhone 5S | IOS10-12: +28ms 120fps +/- 3ms |
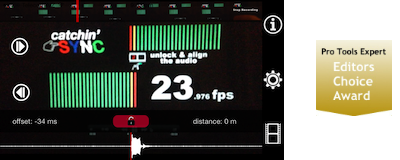
Catchin' SYNC let's you visually observe the sync points of the video and audio, and let's you move the audio back in sync by touching the screen to get a reading. With up to 240fps recording capability, its accuracy is unquestionable. No need to spend wads of cash on hardware devices!
Show and tell video from Mike from Pro Tools Expert:
Test files
Following are test videos in standard frame rates and popular codecs. Please download and use in your measurements. Right click or control+click to download them to your computer.
23.976 fps
H264 | PhotoJpeg | ProRes | DNxHD | DNxHR LB |24 fps
H264 | PhotoJpeg | ProRes | DNxHD | DNxHR LB |25 fps
DV PAL | H264 | PhotoJpeg | ProRes | DNxHD | DNxHR LB |29.97 fps
DV NTSC | H264 | PhotoJpeg | ProRes | DNxHD |50 fps
H264 4K | H264 HD | ProRes 4K | ProRes HD | DNxHR 4K | DNxHD HD | DNxHR LB |60 fps
H264 4K | H264 HD | ProRes 4K | ProRes HD | DNxHR 4K | DNxHD HD | DNxHR LB |Support
There is a known issue on some device / IOS combinations that if you choose to select video from library the app will quit. This bug is fixed on latest version 1.0.11. Please update the app.Catchin’ SYNC operation notes
Catchin’ Sync is a utility that helps you determine the amount of synchronization error between video and audio signals in your playback system. A sample video is included with this app for you to see how the technique works. Purchasing the full access allows you to record or use your own videos.
About the “Measurement Frame Rate” parameter: This setting has no effect on the frame rate of the test recording. Catchin’ Sync will always record at the highest frame rate available (240fps on iphone 6, 6s, 7 and beyond)
“Measurement Frame Rate” refers to the frame rate of the material you are testing. To enable this option, change “Offset measurement unit” from the default “milliseconds” to “frames per second”.
How to use:
-
1- Select a video file to play on your system that has clear sync points. Best examples would be frame-long countdowns, or pips (pops). Anything with a clear visual reference and a sharp sound should work fine. Make sure that the visual reference exists somewhere in the middle of the screen. (Our test video files above are great for this)
-
2- Play this portion of the video on your screen for about 5-10 seconds and record it with Catchin’ Sync (only if you have purchased full access). Do this with the sound turned up and no other noise interference.
-
3- Find an appropriate visual sync moment on the recorded video by using the thumbnail strip above the video, and then frame by frame by swiping the main video window gently. You can do frame by frame adjustments with on screen buttons as well.
-
4-While the video is parked at the desired frame, touch the lock button to unlock the audio layer so you can move the waveform back and forth independently of the visuals. Slide just the waveform with your fingertip to line up the audio event with the red line.
At this point, the offset amount will be displayed in milliseconds by default. Make sure to compensate for your device’s offset amount as well as other settings in the settings tab. Find listed device offsets in Device Info section above.
- ♦ Sample recording that is supplied with the demo is of a 23.98ps video playback off a TV screen.
- ♦ If possible, perform the above steps on multiple points on the video to achieve better accuracy.
- ♦ Positive offset value means audio is advancing the video on your system.
- ♦ Negative offset value means audio is delayed.
- ♦ Shake your device to reset the calculation.
- ♦ Compensate for distance if you’re far from the sound source.
- ♦ You can also measure approximate distance of distant events like lightning, fireworks, flare gun etc.